ブログを本格的に始める場合には、
レンタルサーバーにWordPressを設置して運用します。
利用者が多く初心者に親切なサポート体制がしっかりしている
「エックスサーバー」をおすすめします。
申し込み方法を紹介します。
初心者に優しい『エックスサーバー』の使い方
(1)初心者にやさしいサポート記事が多い
利用者が多く、
使い方や問題解決の記事が多数アップされている
事は心強いです。
サポートが丁寧で1日以内(早い時は数時間)
で質問の返事がきます。
(2)サービス期間はドメイン1個無料です。
関連会社「エックスドメイン」で取得でき、
面倒なネームサーバーの設定が
不要て便利です。
(3)自動バックアップ
ブログのデータは毎日バックアップしているので、
個人がバックアップは必要ありません。
ここからエックスサーバー契約のための
申込方法の手順を説明します。
1.エックスサーバーの申込画面
まず、エックスサーバーの公式サイトからエックスサーバーの
トップページにアクセスします。
2.[お申し込みはこちら]のボタンをクリックします。
申込画面を開いたら、
右下の[お申し込みはこちら]のボタンを
クリックします。
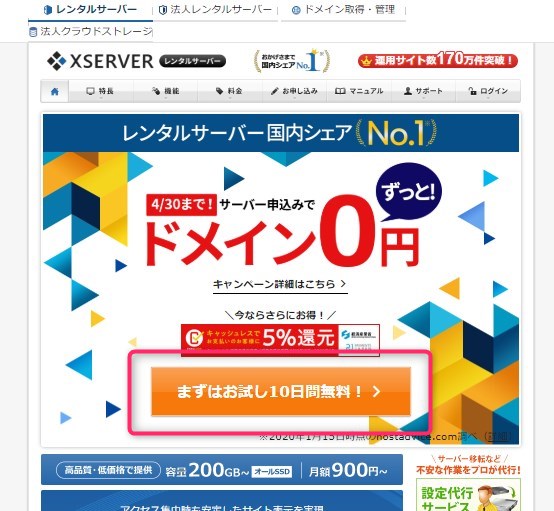
すると、お申込みフォームのメニュー画面 が表示されます。
2.「新規お申込み」のボタンをクリックります。
つぎに「新規お申込み」ボタンをクリックします。
ボタンをクリックしても申込にはなりませんのでご安心ください。
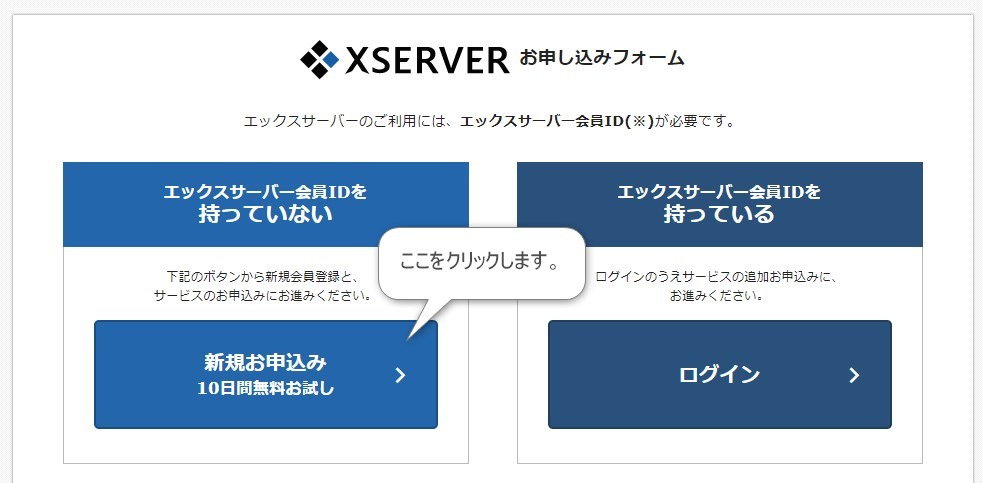
4.お客様情報の入力
契約内容と個人情報を入力します。
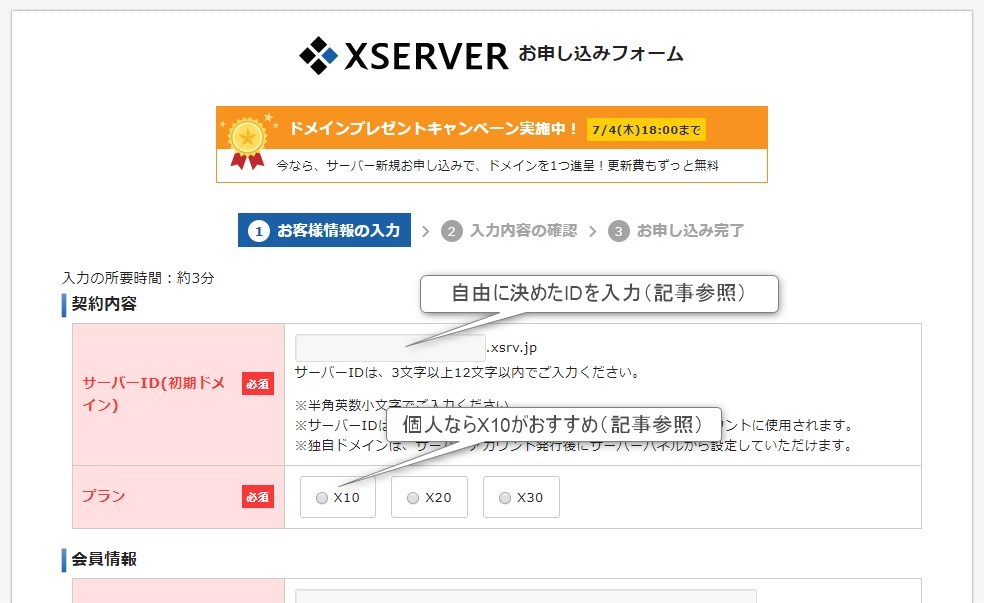
(1)サーバーID(初期ドメイン)を決めて入力
サーバーIDは、
これから使う自分専用のサーバーの名前になります。
好みの文字列(半角英数小文字)でOKです。
このIDは、初期ドメインにもなり、
URLの一部として利用することができます。
例えば、サーバーIDを「●●●」にすると、
アドレスが「http://●●●.xsrv.jp/」となるサイトを
開設することができます。
ここで作ったサイトのURL「http://●●●.xsrv.jp/」は、
エックスサーバーだけで使えるドメインですので、
他のサーバーに移管することができません。
正式なブログを運営する場合は、
独自ドメインを取得しましょう。
私の利用方法は、
後々WordPressの大きなバージョンアップがある時に、
更新しても影響がないかどうかを
チェックする「テストサイト」として使っています。
(2)プランを選ぶ
個人利用のブログでは、X10プラン内容で十分可能と思います。
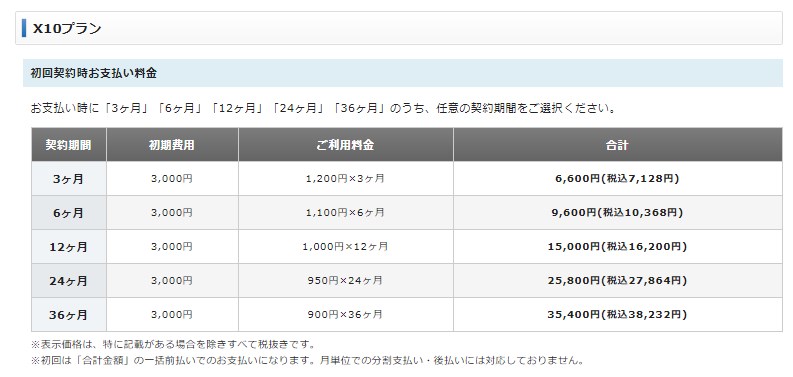
(3)連絡用メールアドレス
サーバー契約等の重要な情報が届くので、
よく使うメールアドレスの利用をおすすめします。
それ以降は、個人情報を指示に従って入力します。
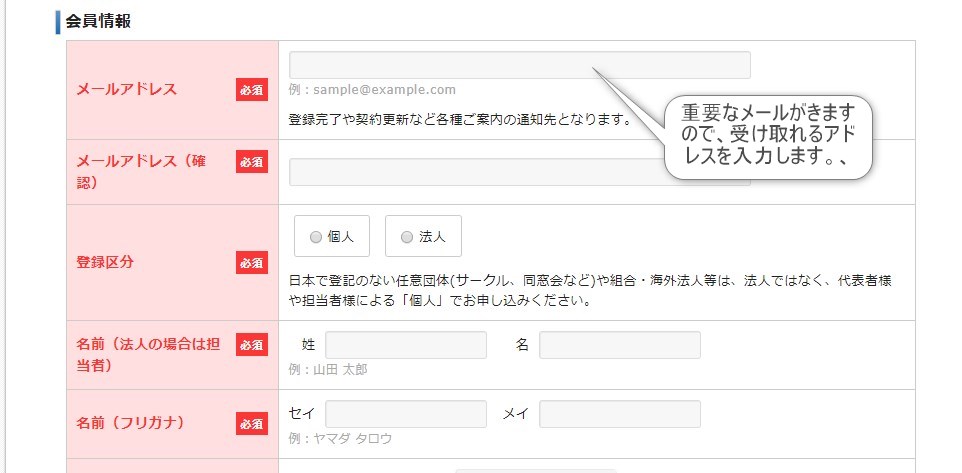
5.「利用規約」「個人情報の取扱いについて」に同意
個人情報を入力したら、
「利用規約」「個人情報の取扱いについて」を確認して
同意のチェックを入れます。
次に、[お申し込み内容の確認]ボタンをクリックします。
6.入力内容確認
入力内容の確認をして誤りがなければ、[お申し込みをする]をクリックします。
7.メールが届く
申し込み時に入力したメールアドレス宛に、
以下のタイトルでメールが届きます。
メールの内容
【Xserver】■重要■サーバーアカウント設定完了のお知らせ[試用期間]
このメールには、
インフォパネルとサーバーパネルのログイン情報等の
重要な内容が記載されています。
後に使いますでの、大切に保管してください。
以降の手続きの詳細の説明が記載されています。
内容は易しく理解できるように
丁寧な説明で書かれています。
8.料金の支払い方法
無料お試し期間は10日間です。
今回申し込んだのは、
「無料お試し期間」で有効期間は10日間です。
契約しなければ、申込内容は無効となり契約はされません。
契約する場合は、料金の支払処理を行います。
方法は以下の4通りから選べます。
(1)銀行振込
(2)クレジットカード
(2)コンビニエンスストア
(4)ペイジー
サーバーのインフォパネルから支払います。
エックスサーバーのインフォパネルにログインして、
メニューから [料金のお支払い]を選んで登録します。
次回の契約更新を自動更新にするかどうかも選べます。
詳細は、エックスサーバー料金の支払い方法でご確認ください。
まとめ
定番でユーザーが多いエックスサーバーです。
問題が起こった時にGoogleから検索すると、
多数の解決する記事が投稿されています。
さらに、サポートが早く親切で分かりやすく、
初心者が安心して利用できるのです。
おすすめのレンタルサーバーを紹介しました。



見ることができます。